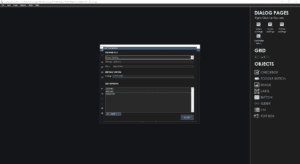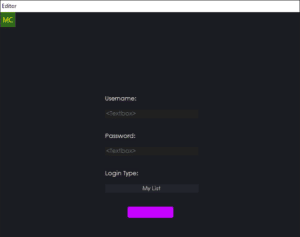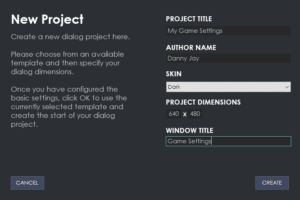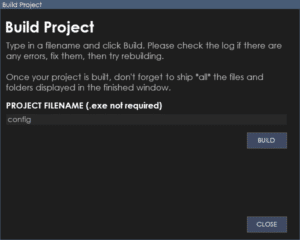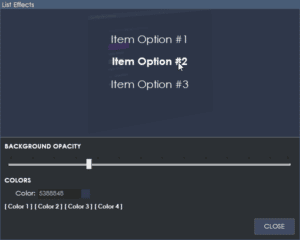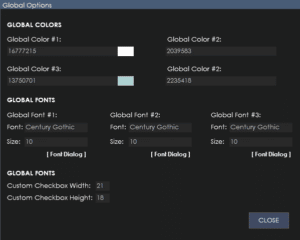The real-time editor is very easy to use. You can simply click and move objects around freely and place them wherever you like.
However, there are a few tips you should know, we will list as much information here as possible.
Picking up an Object
In order to pickup an object, hover over it until the blue frame surrounds it. Then left-click, move your mouse around and the object will follow. You don’t need to keep hold of the left-mouse button, just a click will do.
Dropping an Object
To drop an object when it is selected, simply right-click and the object will be positioned where it is displayed at the time of the click. The object will remain highlighted so you can delete, move again or access it’s properties from the editor cogs.
If you are experiencing difficulties in picking up an object or selecting it, you can access all the objects from the top toolbar and then use the Select or Properties buttons accordingly.
Delete an Object

When you have selected an object, you will be presented with two cogs. The bin icon allows you to remove/delete that object. Please note, deletion of objects is not undoable. You will not be able to get that object back so be sure you really want to delete it before you do.
Object Properties

When you want to access the properties of an object, select it inside the editor then click on the cog icon. This will bring up the properties for that object. If you are struggling to select it, or see the cog, please use the top toolbar object list to access it.